Варианты использования
Наши форматы
Онлайн-школам
Голосование
признан НКО, выполняющим функции иностранного агента
Что такое просмотр?
Просмотром считается любое неуникальное открытие квиза. Если пользователь просто открыл квиз, но не стал его проходить — это считается одним просмотром. Если пользователь прошел квиз до конца — тоже считается одним просмотром.
Что такое заявка?
В наших тестах можно размещать формы сбора контактов, с помощью которых можно собирать персональные данные пользователей. Любой собранный контакт и будет являться заявкой.
Если вы не планируете собирать контактные данные пользователей в ваших тестах, то данное ограничение никак не будет вас затрагивать.
Если вы не планируете собирать контактные данные пользователей в ваших тестах, то данное ограничение никак не будет вас затрагивать.
Сколько квизов может быть?
Такое количество квизов вы сможете создавать в рамках календарного месяца. В следующем периоде счетчик сбрасывается.
Мы используем куки
Настройки cookie
Файлы cookie, необходимые для корректной работы сайта, всегда включены.
Другие файлы cookie настраиваются.
Другие файлы cookie настраиваются.
Интересует Безлимитный тариф?
Расскажите о вашем проекте и нужных лимитах
Отправляя форму, вы принимаете условия Политики конфиденциальности
Информационные страницы
Преваретите ваш тест в информационный курс — размещайте обучающие материалы, полезную информацию и видео
В структуру теста вы можете добавить информационные страницы — они могут содержать текст, изображения, видео и другие контентные блоки, которые есть в нашем конструкторе.
В данном материале подробно расскажем, какие именно блоки можно размещать на странице и как их настраивать
- как добавить информационную страницу,
- блок Текст,
- блок Изображения,
- блок Видео,
- блок Форма сбора,
- блок Кнопки,
- блок Карточки,
- блок Товары,
- блок Промокод,
- блок Мессенджеры,
- (cкоро) блок Файлы,
- (скоро) блок Аудио.
Важно. Большая часть описанного функционала действует только на платных тарифных планах. Также вы можете попробовать данные функции во время бесплатного пробного периода.
Как добавить информационную страницу?
Зайдите в нужный тест и перейдите на вкладку «Вопросы». Нажмите кнопку «Добавить вопрос».
Найдите пункт «Выберите тип вопроса» и выберите в нем пункт Информационная страница.
После этого вы сможете добавить на страницу все необходимые контентные блоки, о которых мы расскажем ниже. Также вы можете указать текст для кнопки перехода к следующему вопросу (она будет располагаться в самом низу страницу). По умолчанию у кнопки выводится текст «Далее».
Найдите пункт «Выберите тип вопроса» и выберите в нем пункт Информационная страница.
После этого вы сможете добавить на страницу все необходимые контентные блоки, о которых мы расскажем ниже. Также вы можете указать текст для кнопки перехода к следующему вопросу (она будет располагаться в самом низу страницу). По умолчанию у кнопки выводится текст «Далее».
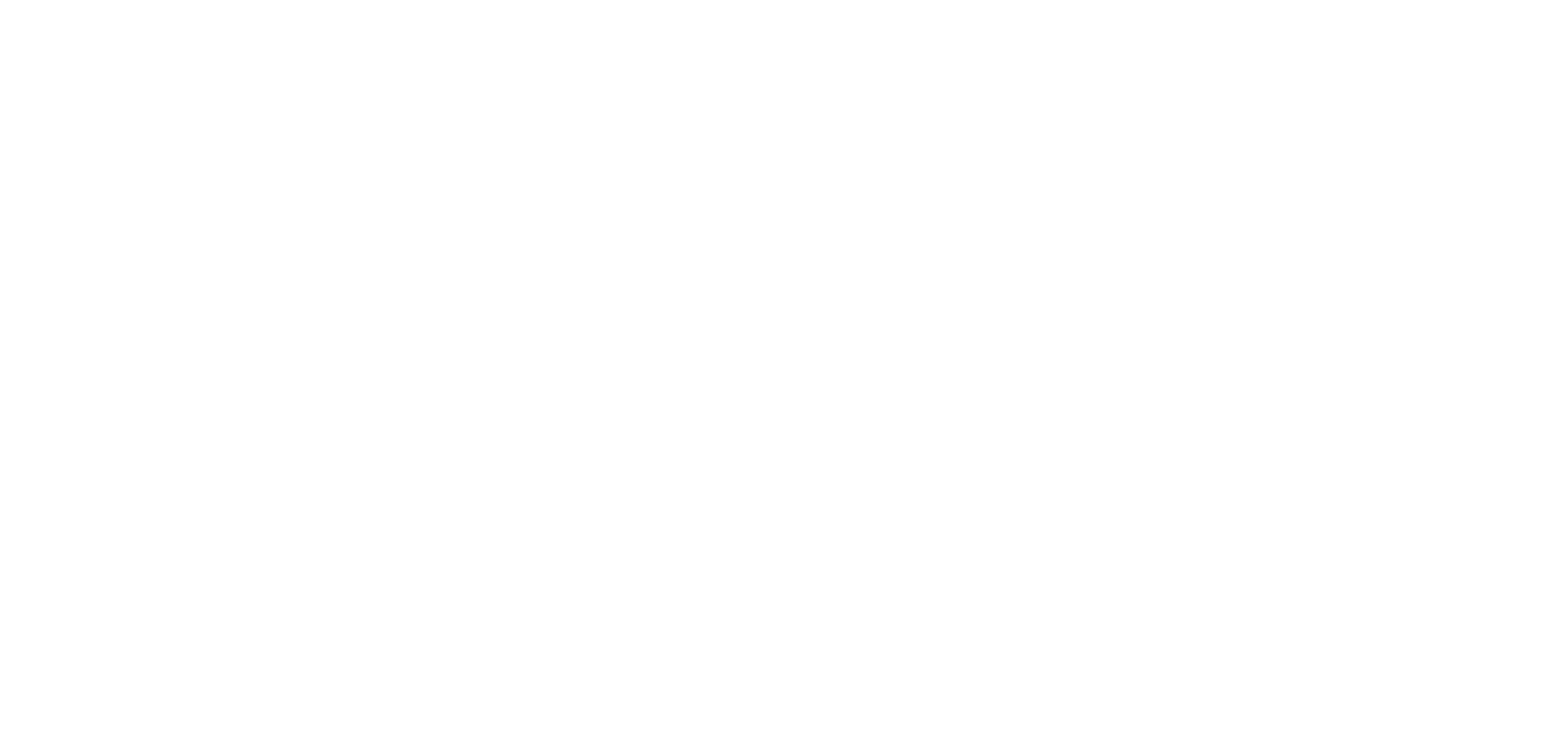
Блок «Текст»
В модальном окне выбираем пункт «Заголовок и текст». Это стандартный блок с возможность разместить текст. Заполняем необходимые данные:
— заголовок блока (можно оставить пустым),
— описание,
— вы так же можете поменять стиль текста при его выделении.
После этого нажимаем на кнопку «Сохранить».
— заголовок блока (можно оставить пустым),
— описание,
— вы так же можете поменять стиль текста при его выделении.
После этого нажимаем на кнопку «Сохранить».
Блок «Изображения»
В модальном окне выбираем пункт «Изображения и текст». Заполняем необходимые данные:
— заголовок перед формой (можно оставить пустым),
— описание,
— добавляем одно или несколько изображений,
— описание под каждым изображением изображением (можно оставить пустым)
— активируем показ нужных изображений (есть возможность отключения).
— заголовок перед формой (можно оставить пустым),
— описание,
— добавляем одно или несколько изображений,
— описание под каждым изображением изображением (можно оставить пустым)
— активируем показ нужных изображений (есть возможность отключения).
Блок «Видео»
В модальном окне выбираем пункт «Видео». Заполняем необходимые данные:
— заголовок блока (можно оставить пустым),
— описание,
— ссылка на видео Youtube.
После этого нажимаем на кнопку «Сохранить».
— заголовок блока (можно оставить пустым),
— описание,
— ссылка на видео Youtube.
После этого нажимаем на кнопку «Сохранить».
Блок «Форма сбора»
В модальном окне выбираем пункт «Форма сбора». Заполняем необходимые данные:
— заголовок перед формой (можно оставить пустым),
— текст на кнопке отправки (обязательно для заполнения),
— сообщение после отправки контактов (опционально, если не заполните, то будет показан стандартный текст).
Затем включаем поля, которые хотим добавить на форму.
Поля по умолчанию:
— имя,
— e-mail,
— телефон.
Более подробно про остальные настройки формы в отдельной инструкции по сбору контактов — https://madtest.ru/help-center/settings/forms
— заголовок перед формой (можно оставить пустым),
— текст на кнопке отправки (обязательно для заполнения),
— сообщение после отправки контактов (опционально, если не заполните, то будет показан стандартный текст).
Затем включаем поля, которые хотим добавить на форму.
Поля по умолчанию:
— имя,
— e-mail,
— телефон.
Более подробно про остальные настройки формы в отдельной инструкции по сбору контактов — https://madtest.ru/help-center/settings/forms
Важно. Если в вашем тесте установлен сбор контактов перед прохождением, то форма сбора в вопросах и результатах показана не будет. Также форма не будет показана, если она была добавлена на одном из предыдущих вопросов.
Блок «Кнопки»
В модальном окне выбираем пункт «Кнопки». Выбираем, какое количество кнопок хотите разместить (есть возможность разместить одну или сразу две кнопки).
Заполняем необходимые поля:
— заголовок (можно оставить пустым),
— текст на кнопке (обязательно для заполнения, иначе кнопка просто не отобразится),
— ссылка, на которую будет вести кнопка.
После этого нажимаете кнопку «Сохранить».
Блок «Карточки»
В модальном окне выбираем пункт «Карточки». Выбираем, какое количество хотите разместить — одиночную карточку или подборку.
Заполняем необходимые поля:
— заголовок (можно оставить пустым),
— информацию о каждой карточке: заголовок, описание и ссылку, а также фоновое изображение.
После этого нажимаете кнопку «Сохранить».
Заполняем необходимые поля:
— заголовок (можно оставить пустым),
— информацию о каждой карточке: заголовок, описание и ссылку, а также фоновое изображение.
После этого нажимаете кнопку «Сохранить».
Блок «Товары»
В модальном окне выбираем пункт «Товары». Выбираем, какое количество хотите разместить — одиночный товар или подборку.
Заполняем необходимые поля:
— заголовок (можно оставить пустым),
Информацию о каждом товаре:
— название товара,
— цена,
— цена со скидкой (если есть скидка),
— метка,
— описание товара,
— текст на кнопке,
— ссылка.
Затем добавляем изображение.
После этого нажимаем на кнопку «Сохранить».
Заполняем необходимые поля:
— заголовок (можно оставить пустым),
Информацию о каждом товаре:
— название товара,
— цена,
— цена со скидкой (если есть скидка),
— метка,
— описание товара,
— текст на кнопке,
— ссылка.
Затем добавляем изображение.
После этого нажимаем на кнопку «Сохранить».
Блок «Промокоды»
В модальном окне выбираем пункт «Промокоды».
Заполняем необходимые поля:
— заголовок блока (можно оставить пустым),
— промокод, которым необходимо будет воспользоваться покупателю,
— размер скидки промокода (например, -20% или 200₽).
После этого нажимаем на кнопку «Сохранить».
Заполняем необходимые поля:
— заголовок блока (можно оставить пустым),
— промокод, которым необходимо будет воспользоваться покупателю,
— размер скидки промокода (например, -20% или 200₽).
После этого нажимаем на кнопку «Сохранить».
Блок «Мессенджеры»
В модальном окне выбираем пункт «Мессенджеры».
Заполняем необходимые поля:
— заголовок блока (можно оставить пустым),
— тип поля — просто иконки или иконки с текстом,
— включаем мессенджеры, которые хотим добавить на форму,
— заполняем информацию для выбранных мессенджеров: логин и текст кнопки.
После этого нажимаем на кнопку «Сохранить».
Заполняем необходимые поля:
— заголовок блока (можно оставить пустым),
— тип поля — просто иконки или иконки с текстом,
— включаем мессенджеры, которые хотим добавить на форму,
— заполняем информацию для выбранных мессенджеров: логин и текст кнопки.
После этого нажимаем на кнопку «Сохранить».
Блок «Файлы»
Скоро.
Блок «Аудио»
Скоро.
Следующие шаги
- Подсчет результатов, добавление разных типов результатов.
- Варианты отображения ответов, добавление комментариев при правильном/неправильном ответе.
- Проверка работы теста, получение кодов и ссылок для публикации теста на сайте или в социальных сетях.